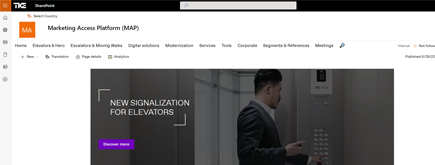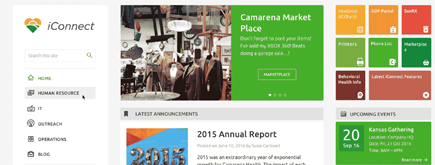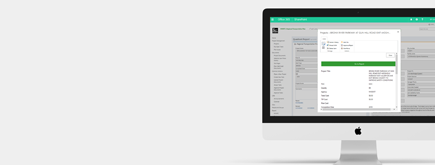Sharing Links in SharePoint Online
By
 Khoa Q.
Khoa Q.
Published 2 years ago
~3 minute read

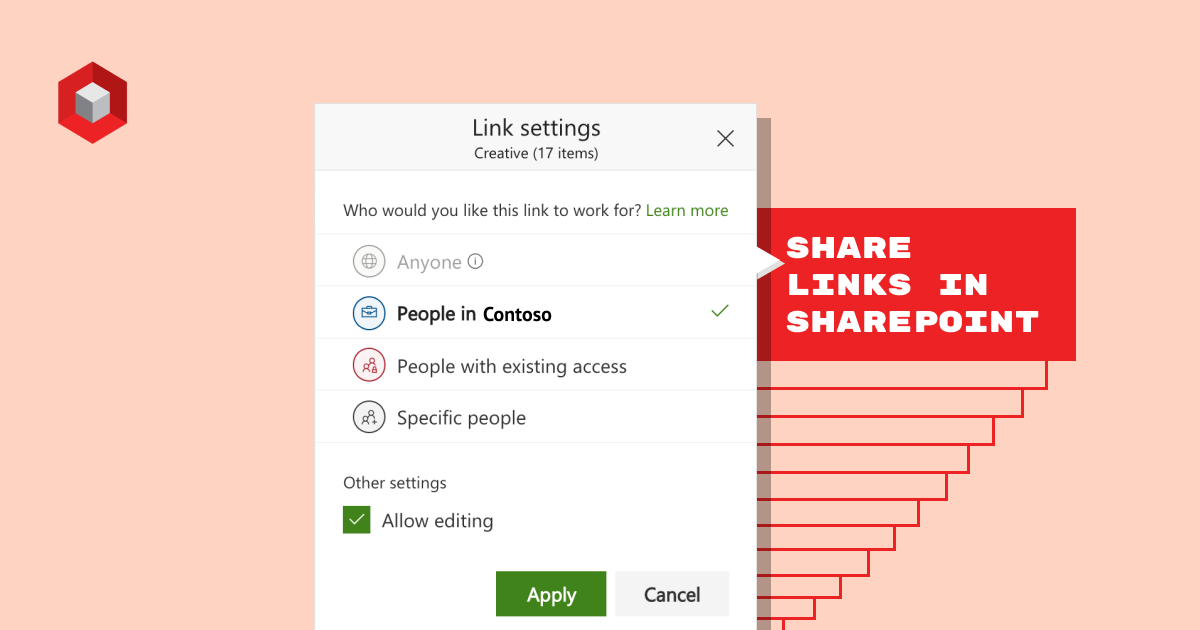
Now that you have all of your documents under SharePoint, it is time to share them. If you are still confused about the different sharing options, this article – “Sharing Links in SharePoint Online” will walk you through some of the more important concepts.
Type of Sharing Links
You have four main options when it comes to sharing artifacts stored in SharePoint Online:
- Anyone (aka “Anonymous Link”) These links can only be made at the files or folders level (if permitted by your administrator). The link provided will not require any type of authentication from the recipient, and they will simply click on the link and access the shared item.
- People in Your Organization This option is pretty straight forward. These links can only be opened by users of the same Office 365 tenants/organization as the person sharing. If forwarded to an external party, an access denied message will appeared for the external user.
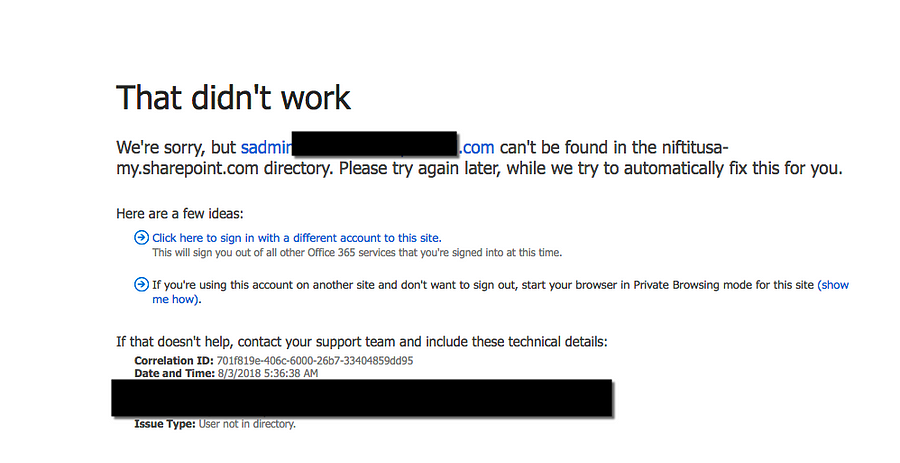
- People with Existing Access This option allows you to share the resource with users who have already been provided access to the current file, folder, document library or site.
- Specific People This option allows you to share with specific email addresses, including guest users.
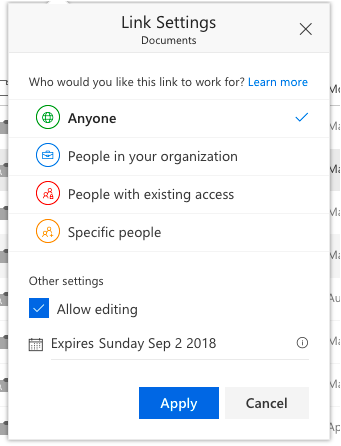
Anonymous vs. Guest Users
If you are working with an external party and want to provide them access to certain documents, the important point is to define whether you want the recipients to be able to re-share/forward the document to which you are providing them access.
If you don’t mind them being able to forward or don’t want them to go through an authentication process, then you would create an anonymous link. However, if you need them to authenticate and verify their respective identities, you should use the “Specific People” option to create guest user access.
For IT pros, providing guest users access to SharePoint Online allows you to keep track of access via auditing and reports.
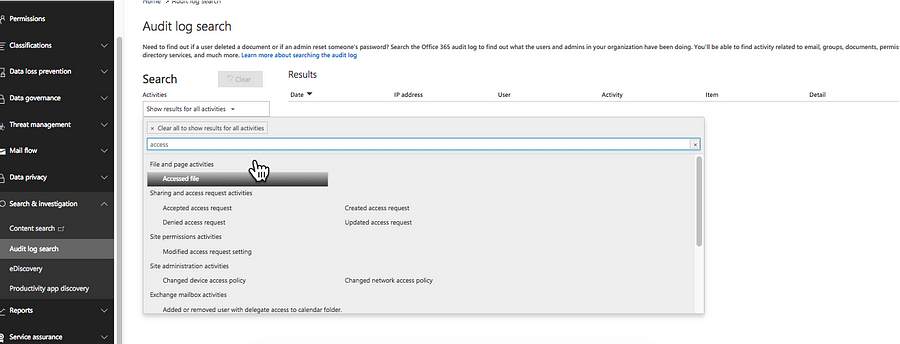
Controlling Link Expiration
From the end users’s perspective, you are limited by your company’s sharing policies, which could go as far as preventing sharing to specific domains. Policies can also determine the lifespan of sharing links; links can be set for specific durations and will automatically expire after the decided date. Once again, this is controlled by your SharePoint administrator panel. By default, shared links expire after 30 days but they can be set to an unlimited number of days.
Sharing Files/Folders vs. Document Library
It is important to note that files/folders are the only artifacts that will permit anonymous links. If you planned to share an entire site or document library, you will need to provide a valid recipient email address so that Microsoft Office 365 can deliver the access link.
Tips for End/Power Users
- If you know who you will be sharing with, always opt to share with specific people and authenticated guests over using an anonymous link
- If you know how long you will need to share an artifact, opt to set an appropriate expiration date
- Double-check whether you want editing privileges provided with the links you share
Tips for IT Pro/Admins
- Arrange the correct settings for your organization. Based on your business requirements, make sure to set the right external sharing policies.
- Train and inform your users about sharing policies and processes
- Perform audit and review on a regular basis
Here at NIFTIT, from Office 365 consulting to SharePoint solutions, we can handle projects of any size and difficulty. We follow industry standards and best practices to build world-class solutions. learn more about our services here!