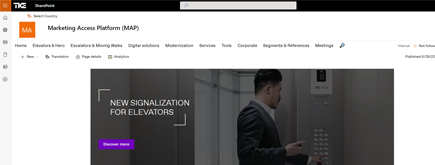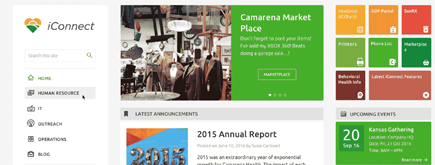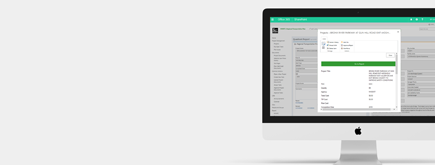Setting up Office 365 email in mobile

Mail
Print
Using the Outlook App (Recommended)
For iOS and Android:
- Download the Outlook app: Go to the App Store (iOS) or Google Play Store (Android), search for "Microsoft Outlook", and download the app.
- Open the app and add your account: Open the Outlook app after installing it. Tap "Get Started" if it's your first time, or go to Settings > Add Account > Add Email Account.
- Enter your Office 365 email address: Type in your full email address and tap "Add Account" or "Continue".
- Enter your password: When prompted, enter the password for your Office 365 account.
- Sign in: You may need to sign in with your Office 365 credentials, and if multi-factor authentication is enabled, verify your identity through the method you have set up (e.g., SMS, call, or app verification).
- Finalize setup: Follow any additional prompts to configure options or add another account. Otherwise, you’re all set.
Using the Mail App on iOS
- Go to Settings: On your iPhone or iPad, open the Settings app.
- Accounts & Passwords: Scroll down and tap "Mail", then "Accounts" (on some iOS versions, it may directly be "Accounts & Passwords").
- Add Account: Tap "Add Account", then select "Microsoft Exchange".
- Enter your email and description: Type in your Office 365 email address and a description (e.g., Work Email) for the account.
- Connect to your Exchange server: When prompted, you might need to enter additional details such as your password, and possibly the server name (outlook.office365.com), and then tap "Next".
- Choose content to sync: Select the services you want to sync with your iOS device, like Mail, Contacts, Calendars, and Reminders, and tap "Save".
Using the Email App on Android
- Open your Email app: This might be Gmail, Samsung Email, or another email client available on your device.
- Add a new account: Look for a menu, settings, or gear icon, then find the option to "Add Account" or "Set up Email".
- Select "Exchange" or "Microsoft Exchange ActiveSync": Depending on your device, you may see either of these options.
- Enter your Office 365 details: Type in your full Office 365 email address and password. Tap "Next" or "Sign in".
- Server settings: If your phone doesn't automatically detect the correct server settings, you may need to enter them manually. Use outlook.office365.com for the server, and ensure the security type is SSL/TLS.
- Finalize account options: Choose your sync settings, such as how far back to sync emails, and tap "Next". Give your account a name (optional) and complete the setup.