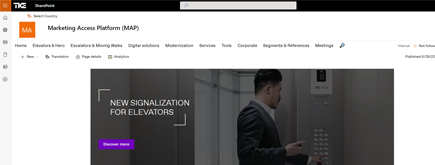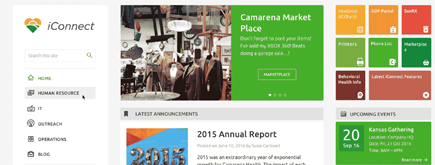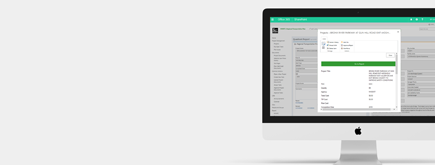Enabling Multi Factor Authentication (MFE) on Office 365
By
 Phi-lac Nguyen
Phi-lac Nguyen
Published 2 years ago
~2 minute read

Enabling Multi-Factor Authentication (MFA) for all users in Office 365 is a security best practice to protect your organization's data. However, it's important to carefully plan and communicate the rollout of MFA to your users. Here are the general steps to enable MFA for all users in Office 365:
Note: You'll need administrative privileges in your Office 365 tenant to perform these actions.
-
Sign in to the Office 365 Admin Portal:
Sign in to your Office 365 tenant using an account with global administrator privileges.
-
Access the MFA Service Settings:
- In the Office 365 Admin Portal, go to "Admin centers" and select "Security & Compliance."
- In the Security & Compliance Center, navigate to "Security policies" > "Azure Active Directory Identity Protection."
- Create a Conditional Access Policy for MFA:
- In the Azure Active Directory Identity Protection settings, create a Conditional Access policy that requires MFA for all users. To do this:
- Click on "New policy."
- Configure the policy to apply to all users or specific groups, as needed.
- Set the policy to "Require multi-factor authentication."
- Save the policy.
- Enforce MFA for All Users:
- After creating the Conditional Access policy, it will start enforcing MFA for the selected users or groups. Users will be prompted to set up MFA the next time they sign in.
- Communicate with Users:
- Inform all users about the upcoming MFA enforcement. Explain the benefits of MFA and provide clear instructions on how to set up MFA. Office 365 provides a self-service portal for users to set up MFA.
- Test and Verify:
- Before fully enforcing MFA, consider running a pilot phase with a smaller group of users to ensure a smooth rollout and address any potential issues.
- Monitor and Manage MFA:
- Continuously monitor the MFA status of users.
- Consider using the Azure Active Directory portal or PowerShell to manage and reset MFA for users as needed.
- Configure bypass options for certain scenarios, such as trusted IPs or emergency access procedures.
- Provide Support and Training:
- Offer support and training for users who may have questions or encounter issues during the MFA setup process.
- Document and Maintain:
- Document your MFA configuration and policies for future reference and auditing.
- Regularly review and update your MFA policies to align with security best practices and organizational needs.
Enabling MFA for all users in Office 365 significantly enhances the security of your organization's data and accounts by adding an extra layer of protection. However, it's essential to plan the rollout carefully and communicate the changes to your users to ensure a smooth transition.